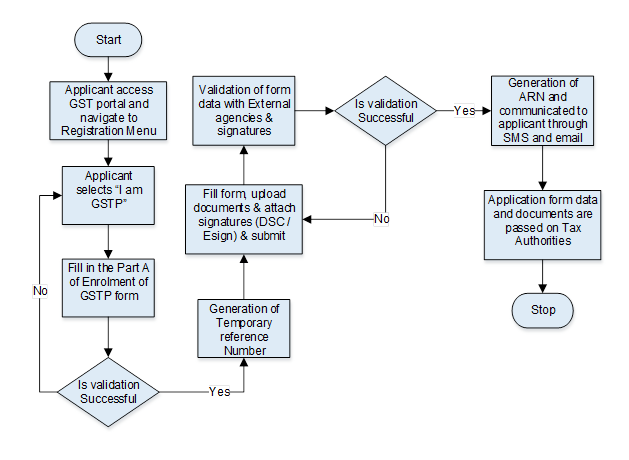How do I apply for enrolment as a GST Practitioner?
Video Guide for GST Practitioner Registration
Click here to Watch Video
What are the steps involved in applying for Registration as a GST Practitioner (GSTP) on the GST Portal?
The Applicant is required to log in to GST common portal www.gst.gov.in. Thereafter he has to proceed to Services – Registration and then click on ‘New Registration’. Hereafter the Applicant will be referred to the ‘New Reg Click on New Registration
In the ‘I am a’ dropdown, select GST PractitionerSelect the State and District from the dropdownEnter Name, PAN, Email Address and Mobile NumberEnter the captcha codeClick on ‘Proceed’After validation, you will be redirected to OTP verification page
After this the Applicant will enter the 2 different OTPs received on e-mail and mobile number. This will generate a TRN (Temporary Reference Number). There after enter TRN and Captcha. Proceeding further, enters the OTP received on the registered mobile number. Subsequently, enter all the details required by this part and upload documents in .pdf and .jpeg format. Click on ‘Submit’ in the Verification page.
GST Practitioner Registration via online Mode
- Access the https://www.gst.gov.in/ URL. The GST Home page is displayed.
- Click the REGISTER NOW link. Alternatively, you can also click Services > Registration > New Registration option. Part A:
- The New Registration page is displayed. Select the New Registration option.
- In the I am a drop down list, select the GST Practitioner as the type of taxpayer to be registered.
- In the State/UT and District drop down list, select the state for which registration is required and district.
- In the Name of the GST Practitioner (As mentioned in PAN) field, enter the legal name as mentioned in the PAN database.
- In the Permanent Account Number (PAN) field, enter PAN number. Note: In case you don’t have PAN, you can apply for PAN. To do so, click the here link.
- Legal Name of the GST Practitioner and PAN will be validated against the CBDT database.
- In the Email Address field, enter the email address of the Primary Authorized Signatory.
- In the Mobile Number field, enter the valid Indian mobile number of the Primary Authorized Signatory. Note: Different One Time Password (OTP) will be sent on your email address and mobile number you just mentioned for authentication.
- In the Type the characters you see in the image below field, enter the captcha text.
- Click the PROCEED button. After successful validation, you will be directed to the OTP Verification page.
- In the Mobile OTP field, enter the OTP you received on your mobile number entered in PART-A of the form. OTP is valid only for 10 minutes.
- In the Email OTP field, enter the OTP you received on your email address entered in PART-A of the form. OTP is valid only for 10 minutes. Note: OTP sent to mobile number and email address are separate. In case OTP is invalid, try again by clicking the Click here to resend the OTPlink. You will receive the OTP on your registered mobile number or email ID again. Enter both the newly received OTPs again.
- Click the PROCEED button.
- The system generated 15-digit Temporary Reference Number (TRN) is displayed. Note: You will receive the TRN acknowledgment information on your e-mail address as well as your mobile number. Note that below the TRN the expiry date of the TRN will also be mentioned. Click the PROCEED button. Alternatively, you can also click Services > Registration > New Registration option and select the Temporary Reference Number (TRN) radio button to login using the TRN.
PART-B
- In the Temporary Reference Number (TRN) field, enter the TRN generated.
- In the Type the characters you see in the image below field, enter the captcha text.
- Click the PROCEED button. The Verify OTP page is displayed. You will receive same Mobile OTP and Email OTP. These OTPs are different from the OTPs you received in previous step.
- In the Mobile / Email OTP field, enter the OTP you received on your mobile number and email address. OTP is valid only for 10 minutes. Note: OTP sent to mobile number and email address are same. In case OTP is invalid, try again by clicking the Click here to resend the OTP link. You will receive the OTP on your registered mobile number or email ID again. Enter the newly received OTP again.
- The My Saved Application page is displayed. Under the Action column, click the Edit icon (icon in blue square with white pen). Note:
Notice the expiry date shown below in the screenshot. If the applicant doesn’t submit the application within 15 days, TRN and the entire information filled against that TRN will be purged after 15 days.The status of the registration application is ‘Draft’ unless the application is submitted. Once the application is submitted, the status is changed to ‘Pending for
Validation
- PART-B of the form has four sections that must be filled sequentially. The first section is General Details. Enter all the details and click SAVE AND CONTINUE at the bottom of the screen.
a) Under Enrolling Authority, select the radio button Centre or State/UTb) Under enrolment sought as, please select an option from the dropdown given.c) Enter the name of your University/Institute where you received your academic credentials.d) Select your year of passing from the dropdown menu.e) Enter the name of the Qualifying Degree for enrolment as a GST Practitionerf) Under Proof of Qualifying Degree for enrolment as a GST Practitioner, select the document type from the dropdown given.g) Upload the document in PDF or JPEG format only (file size must be less than 1 MB.h) Once you have filled in all the sections, click on SAVE AND CONTINUE to move to the next section.
2. The second section is Applicant Details.
a) Select your date of birth.b) Enter your first, middle, and last name (first name is mandatory).c) Select your gender.d) If you wish to use E-Sign or EVC, enter your Aadhaar Number.e) Enter all the details and upload your photograph.f) Upload your photograph in JPEG format (file size should not exceed 100 KB)g) Once you have entered all the details and uploaded the photograph, click SAVE AND CONTINUE to move on to the next section.
3. The third section is Professional Address.
a) Enter the address with the correct PIN Code. State and District will be auto populated from PART-A of the form.b) Select the appropriate proof of professional address from the dropdown menu.c) Upload the selected proof of professional address in JPEG or PDF format with a file size not exceeding 1 MB.d) Once all the details are entered and the document is successfully uploaded, click SAVE AND CONTINUE to go to the final section.
4. The fourth and last section is the Verification page.
a) Check the check-box with the verification statement.b) Enter the place.c) You may now choose to submit the form using DSC, E-Sign or EVC. (Note: For E-Sign and EVC you must update your Aadhaar number in the Applicant Details section)
In Case of DSC: a) Click the SUBMIT WITH DSC button. b) Click the PROCEED button. Note:
Make sure your DSC dongle is inserted in your laptop/ desktop.Make sure emSigner (from eMudra) is running on your laptop/ desktop with administrator permissions.
To check if the emSigner is running on your laptop/ desktop, perform the followingsteps:
- Click the item tray.
- Double click the emSigner icon.
- Click the Hide Service button to minimize the dialog box. g) Select the certificate and click the SIGN button. Note: To view the details of your DSC, click the View Certificate button. You will receive the acknowledgement in next 15 minutes on your registered e-mail address and mobile phone number. Application Reference Number (ARN) receipt is sent on your e-mail address and mobile phone number. You can track the status of your application using the Services > Registration > Track Application Status command. In Case of E-Signature: e) Click the SUBMIT WITH E-SIGNATURE button. f) Select the checkbox for declaration.. Note: OTP will be sent to your e-mail address and mobile phone number registered with Aadhaar. g) Verify Aadhaar OTP screen is displayed. Enter the OTP received on your e-mail address and mobile phone number registered with Aadhaar. h) Click the CONTINUE button. The success message is displayed. You will receive the acknowledgement in next 15 minutes on your registered e-mail address and mobile phone number. Application Reference Number (ARN) receipt is sent on your e-mail address and mobile phone number.
In Case of Electronic Verification Code:
a) Click the SUBMIT WITH EVC button. b) Enter the OTP sent to email and mobile number of the Authorized Signatory registered at the GST Portal and click the VALIDATE OTP button. Note: OTP will be sent to your mobile phone number registered with Aadhaar. c) Verify OTP screen is displayed. Enter the OTP received on your mobile phone number registered with Aadhaar. d) Click the CONTINUE button. The success message is displayed. You will receive the acknowledgement in next 15 minutes on your registered e-mail address and mobile phone number. Application Reference Number (ARN) receipt is sent on your e-mail address and mobile phone number. Note: After submission, you cannot make any changes to your application.Recommended Articles
GST ScopeGST ReturnGST FormsGST RateGST RegistrationGST Invoice FormatGST Composition SchemeHSN CodeGST LoginGST RulesGST StatusTrack GST ARNTime of Supply